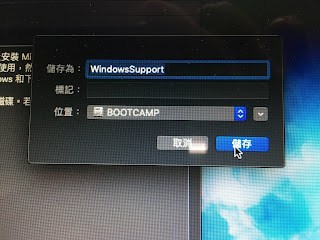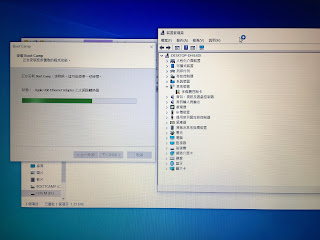朋友家原手拉式曬衣桿已不堪使用,就換省力的手搖式曬衣桿
正值夏天....在陽臺的天花板鑽孔有點吃不消,尤其用電動起子,跟電鑽差太多
鑽沒多久衣服內褲全溼,朋友借我電鑽有震動功能真的省力很多
總共要鑽20個孔哩!
朋友要有三根曬衣桿,但廠商都是出雙桿一組的,雖然有單桿不過是用雙桿改成單桿的
只好這樣搭配囉!
 |
| 算好距離鑽孔,總共六孔,因空間不大只好縮短間距 比廠商說明書建議距離縮短蠻多的,左右兩邊都一樣間距 測試滑輪架安裝,還OK |
 |
| 手搖架安裝 左下邊兩個孔是另一個手搖架要安裝上去的 這樣設計可以比較好分辨單桿雙桿是哪個手搖架 |
 |
| 左邊鑽孔,也一共六個 |
 |
| 轉向滑輪鑽孔安裝,要鑽四個孔 |
 |
| 滑輪架都安裝上去後拉鋼絲 |
 |
| 從右邊先拉 |
 |
| 轉向滑輪先調整好角度來對應鋼絲走向角度 |
 |
| 大致是這樣 |
 |
| 鎖緊萬向滑輪支架 |
 |
| 從右邊滑輪穿到左邊滑輪 然後再穿進這個萬向滑輪 這滑輪有兩個,要先穿進去再穿出來 |
 |
| 穿出來 |
 |
| 再穿到左邊這個滑輪 |
 |
| 往下穿出滑輪架的孔 |
 |
| 再穿出飾蓋板 |
 |
| 這是穿到萬向滑輪的鋼絲段,算好左右邊線頭距離是否大致對稱,還有升降高度位置 這邊就可以固定手搖架的鋼絲轉接頭 這個是固定蓋 |
 |
| 轉接頭安裝樣子 |
 |
| 確認好線長就可以剪斷準備安裝桿子 |
 |
| 做太快忘記拍照之後過程,這是右邊完成後的樣子 |
 |
| 左邊手搖架跟曬衣桿 |
 |
| 補上曬衣桿安裝 鋼絲穿過支撐架後打結固定再把固定架穿過曬衣桿 |
 |
| 固定架鎖螺絲逼緊 |
這樣未來曬棉被也會很省力囉!
單兵作業有點不容易,建議雙人組會快速許多~