所以我選擇另一個方式,是開機後可以選擇用哪個系統
獨立使用系統不會把資源分享掉,且系統也會比較穩定
最主要的工具是啟動切換輔助程式,這是專門在MAC安裝Windows 10的程式
APPLE官網說明:有了「啟動切換」,您就可以在 Mac 上安裝 Microsoft Windows 10,然後在重新啟動 Mac 時切換使用 macOS 和 Windows。
先準備以下:
獨立使用系統不會把資源分享掉,且系統也會比較穩定
最主要的工具是啟動切換輔助程式,這是專門在MAC安裝Windows 10的程式
APPLE官網說明:有了「啟動切換」,您就可以在 Mac 上安裝 Microsoft Windows 10,然後在重新啟動 Mac 時切換使用 macOS 和 Windows。
如何在 Windows 與 macOS 之間切換
- 重新啟動 Mac,然後在啟動期間立刻按住鍵盤上的 Option(或 Alt)⌥ 鍵。
- 如果目前是使用 macOS,您可以選擇「蘋果」選單 >「重新啟動」。如果目前是使用 Windows,您可以按一下「開始」按鈕,然後按一下「電源」圖像
- 並選擇 [重新啟動]。
- 看到「開機管理程式」視窗時,放開 Option 鍵:
先準備以下:
Windows 10 ISO檔:https://www.microsoft.com/zh-tw/software-download/windows10ISO
然後依照以下步驟即可完成安裝:
關於Boot Camp 這個程式還需要修改一下,不然會因爲權限問題而無法開啓控制檯
想修復的可以參考這部落格:https://blog.typeart.cc/BootCamp嘗試取用啟動磁碟設定時發生錯誤/
這樣MAC雙系統就完成了!是不是很簡單呢~
 |
| 啓動切換輔助程式安裝好後打開,按繼續 |
 |
| Windows ISO下載後要記得存在哪裏,免得這裏搜尋不到 下面可以調整Windows系統要使用的容量,這是直接調整磁區噢! 要特別注意,調整後安裝系統完就無法更改了 除非系統重做..... 確定後按“安裝” |
 |
| 等待設定~ |
 |
| 進度條上面會顯示相關步驟,完成後會提示要重新開機 |
 |
| 重新開機後會直接進入Windows 安裝畫面 之前步驟很簡單就省略 直接帶到磁區選擇 要選BOOTCAMP這個分割區後按下一步 |
 |
| 然後等待安裝完成後就可以了 |
 |
| 安裝完成後第一次開機 |
 |
| 系統安裝完成後的設定程序 依照需求選擇即可 |
 |
| 等待完成 |
 |
| 到這邊安裝成功了,但是驅動程式也要上,不然沒網路沒聲音也是沒屁用 |
 |
| 回到MAC OS再開啓啟動切換輔助程式 然後按“下載Windows支援軟體” |
 |
| 這邊是錯誤示範,要存隨身碟 試過存到Windows磁區是無法的 |
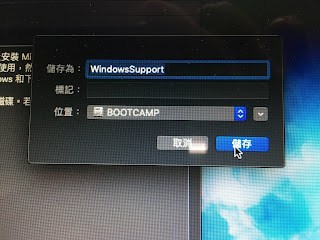 |
| 記得位置要選隨身碟 |
 |
| 然後會開始下載到隨身碟裡 完成後重新開機到Windows系統(重新開機要按住option) |
 |
| 隨身碟裏面有Windowssupport資料夾,點進去 |
 |
| 按Setup |
 |
| 等待安裝完成後驅動程式會全都上去 |
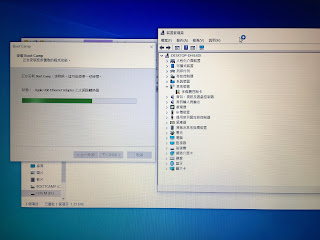 |
| 監看一下安裝狀態,驅動程式真的都有安裝上~ |
 |
| 安裝完成後重新開機 |
 |
| 再確認一下,都完成囉! |
 |
| 右下角會出現Boot Camp圖示 |
 |
| 開機按住option後的開機選單 |
想修復的可以參考這部落格:https://blog.typeart.cc/BootCamp嘗試取用啟動磁碟設定時發生錯誤/
這樣MAC雙系統就完成了!是不是很簡單呢~


沒有留言:
張貼留言